If you've got a
Chromebook and need to work with documents, you know that we have
Google Docs (Drive) at our disposal. However, at times you may have found yourself needing to use
Microsoft Excel, Word, or Powerpoint for various reasons. Google Docs are compatible with MS Office docs for the most part, but there are some aspects that end up lost in translation when converting. If you've been looking for a solution to this problem, this is for you.
At the moment, MS Office in its humongous footprint, program form isn't available for the Chromebook but that doesn't mean you can't use it. Microsoft offers an online web app called
Skydrive that's free to use and offers most of the features found in the traditional pc suite.
It has a simple UI that makes finding your files easy. From the dashboard, you can access not only your folders and files saved in the cloud, online, but you are able to access your folders on your pc that are synced as well. More on this in a bit...
You can create a new Word, Excel, Powerpoint, or OneNote document in Skydrive, as well. Just click on the Create icon at the top, select the type of document you want to use, and you're off and running.
On your pc, you can download the app that allows you to sync specific folders to Skydrive to access them anywhere.
As for the Chromebook, this is a quick and easy way to use MS Office whenever you're not able to or prefer not to use Google Docs or other office suites available. I've had to use this in a pinch a few times, such as when editing slideshows originally created in Powerpoint. Google Slides isn't going to be completely compatible with it. As much as I love Google Docs and use it as much as possible, sometimes there are situations where you have to use MS Office apps. And I believe this is a solid workaround for fellow Chromebook users.
Hope this helps! Be sure to +1 this post and subscribe for more tech news, tips, and tricks. Thanks guys!









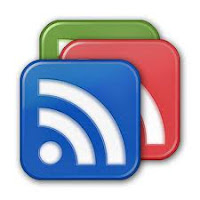
















.png)





.png)
.png)



