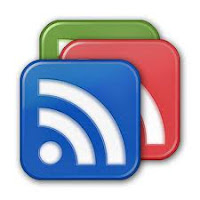Have a Pebble smartwatch and feel a little left out as all the Android Wear folks rock the cutting edge? Sure, Android Wear smartwatches look awesome & have touchscreens. Some even have a built in microphone, which allows you to perform various voice tasks such as a Google search or tell your mobile device to play some Korn. But what if I told you that you can have nearly the same thing using your Pebble & an app called AppLauncher? Although Pebble doesn't have a built in mic, as long as your mobile device is nearby (which it most likely is), you can easily do this and here's how...
First, go to Google Play Store and install AppLauncher.
Next, under Pebble settings tap Install Watch App on Pebble.
Allow it to install the Pebble app onto your Pebble watch...
Go back into the main app on your mobile device and select Applications.
Choose Google Voice Search.
On your Pebble watch go into Settings and select Quick Launch.
Here is where you can preset the top or bottom button on your Pebble watch to trigger any installed Pebble app. Select either top or bottom button and then choose AppLauncher as the preset app.
Now, just long press the button you selected to trigger AppLauncher. When it pops up on your Pebble watch, select Google Voice Search (microphone icon). This will trigger the app on your mobile device.
When you hear that distinctive "chirp", speak your command.
Example: "Play Korn."
I've been using this method for quite awhile now and it works almost flawlessly. To be honest, it's going to depend on the proximity of your mobile device and background noise, as normal. I find it comes in very handy. I don't have to pull out my phone so often and am able to more fully utilize the abilities of my Pebble watch.
Best of luck. Also, let me know how you would use this. Give me some ideas!
Links: